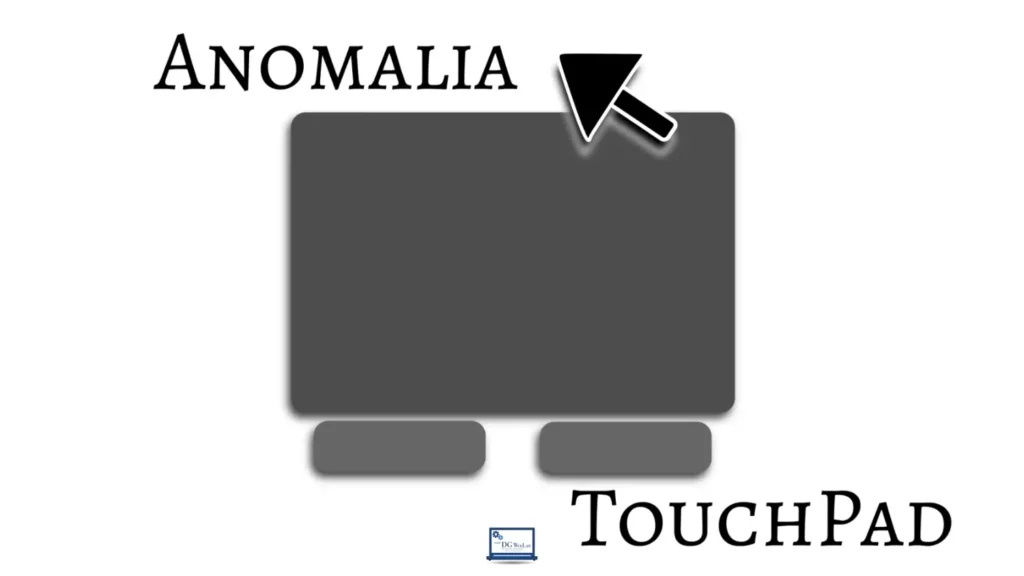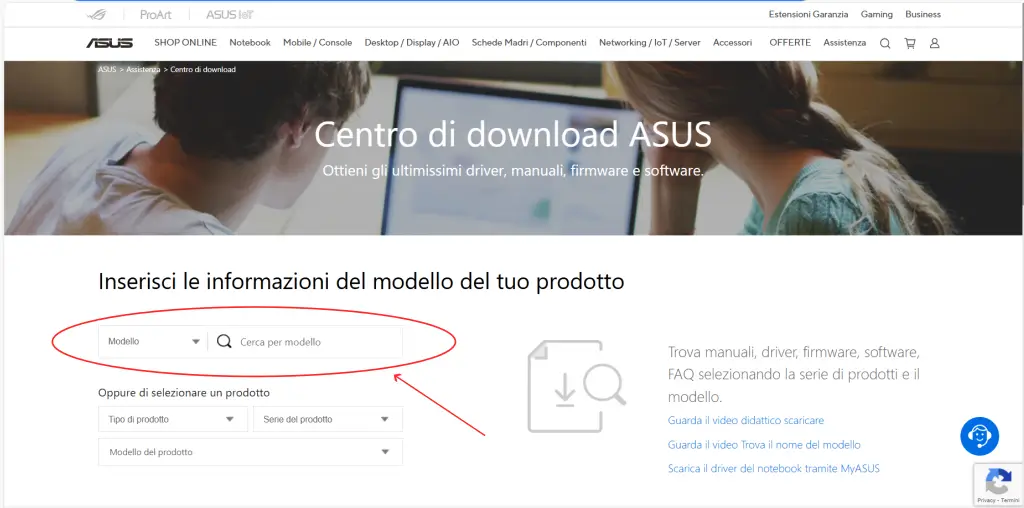Può capitare che improvvisamente il Touchpad di Windows smetta di rispondere e di funzionare. Nella sezione risoluzione dei problemi di Windows, se viene segnalato un Errore (Codice 10) – Anomalia Dispositivo HID I2C, potrebbe sembrare un problema serio che richiede l’intervento dell’assistenza, ma non è sempre così. Ci sono casi in cui il problema può essere risolto seguendo alcuni tentativi.
Se sei pratico nell’uso del computer, prima di contattare l’assistenza, vale la pena provare queste soluzioni. Segui questa guida passo dopo passo.
Soluzione 1
Rapida
Apri il Pannello di Controllo oppure clicca sul simbolo della lente per effettuare le ricerche e digita “Gestione Dispositivi”. Successivamente, clicca su “Apri”.
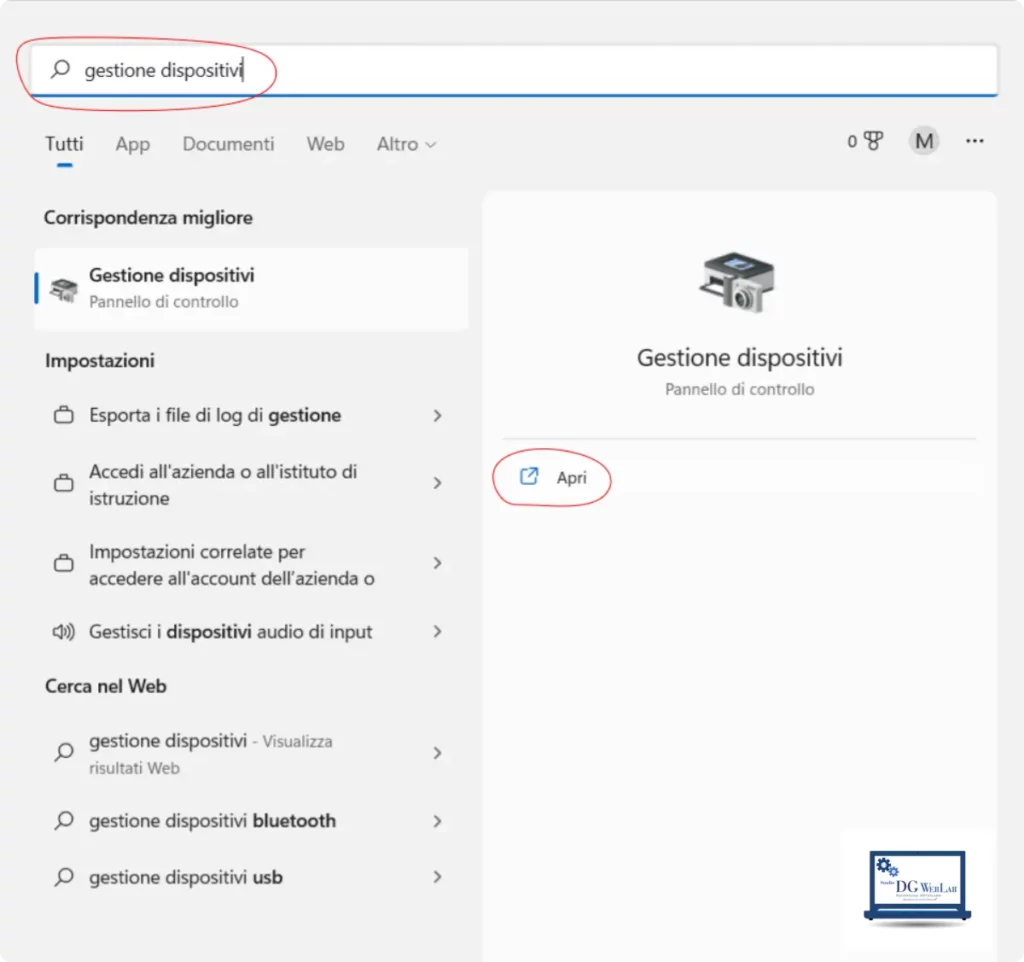
Cercare: “Dispositivo HID I2C”
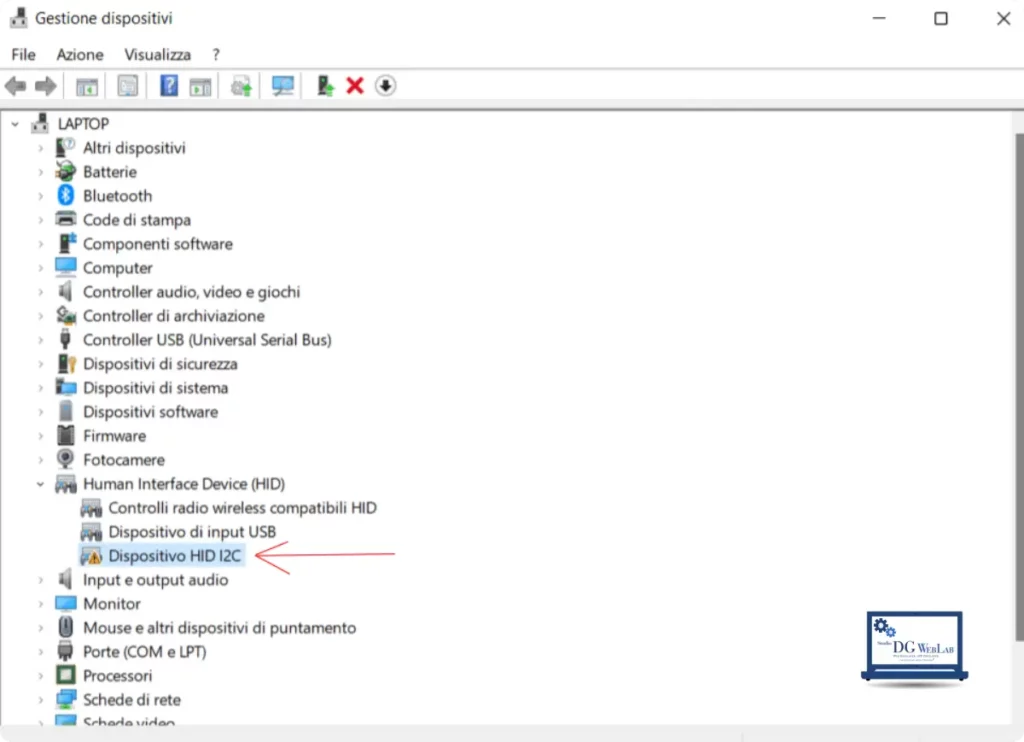
Importante: assicurati di aver selezionato “Dispositivo HID I2C” come mostrato nell’immagine sopra. Dopo aver selezionato “Dispositivo HID I2C”, clicca in alto sul simbolo X.
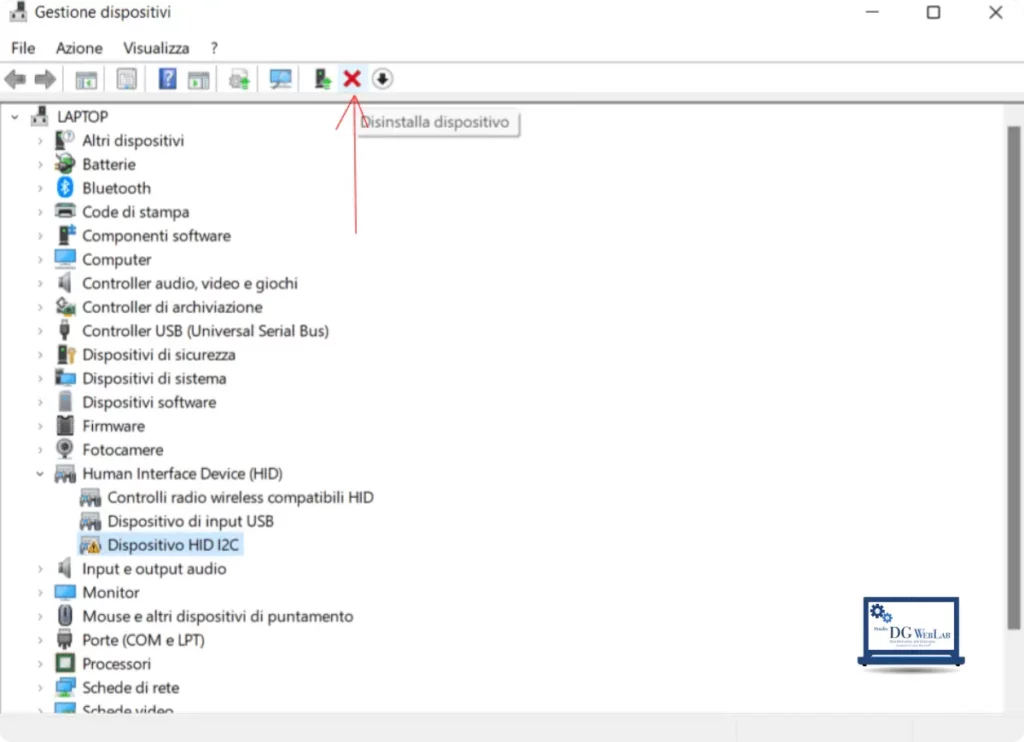
A questo punto, si aprirà una finestra che ti chiederà di disinstallare il dispositivo HID I2C.
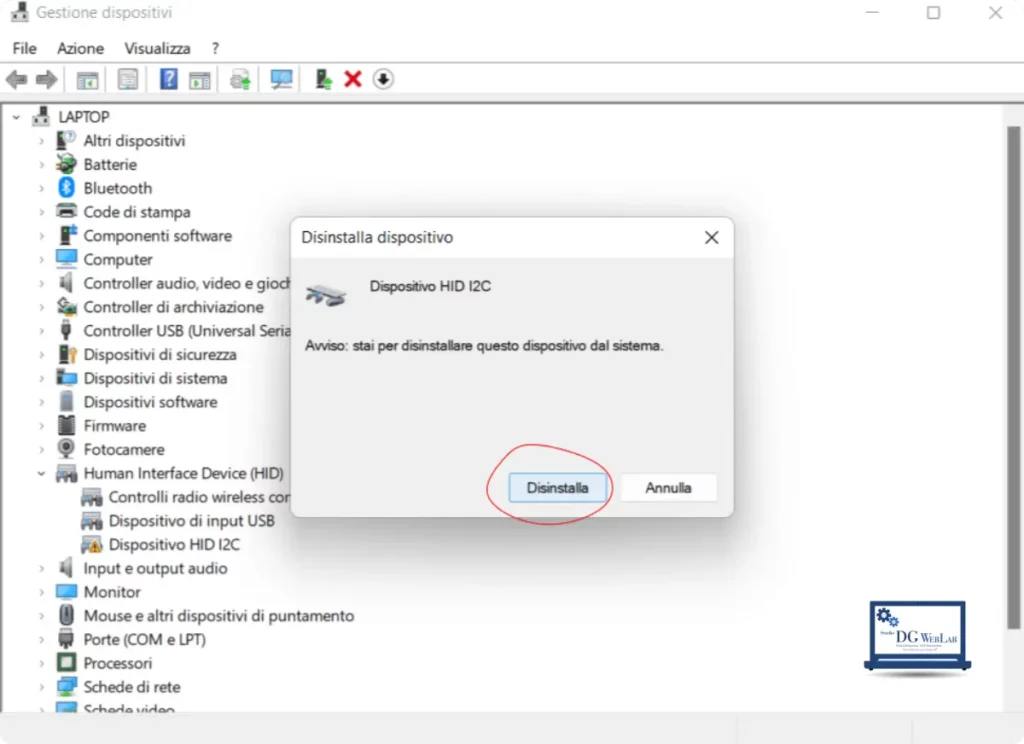
Procedi cliccando su “Disinstalla”, dopodiché riavvia il portatile.
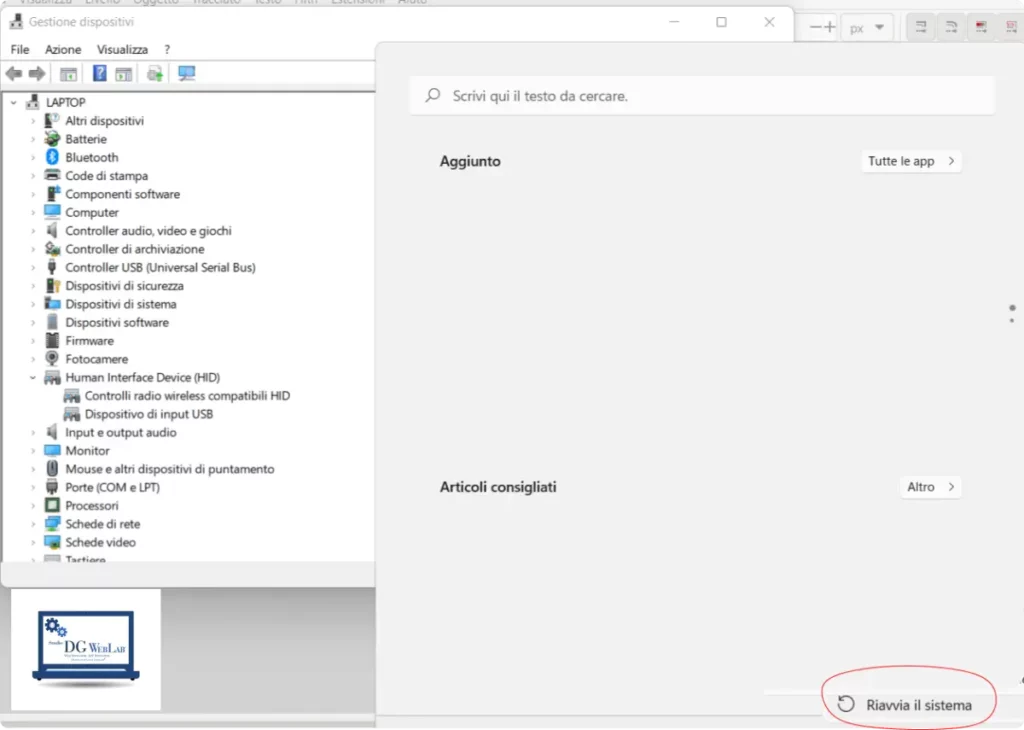
Al riavvio il problema dovrebbe essere risolto.
Se al riavvio il problema “Anomalia touchpad Dispositivo HID I2C – Codice errore (CODICE 10)” non è stato risolto, prova la Soluzione 2.
Soluzione 2
(Consigliata solo per chi è pratico nell’uso del PC)
Apri il Pannello di Controllo oppure clicca sul simbolo della lente per effettuare le ricerche e digita “Editor del Registro di Sistema”.
Apparirà una schermata simile alla seguente:
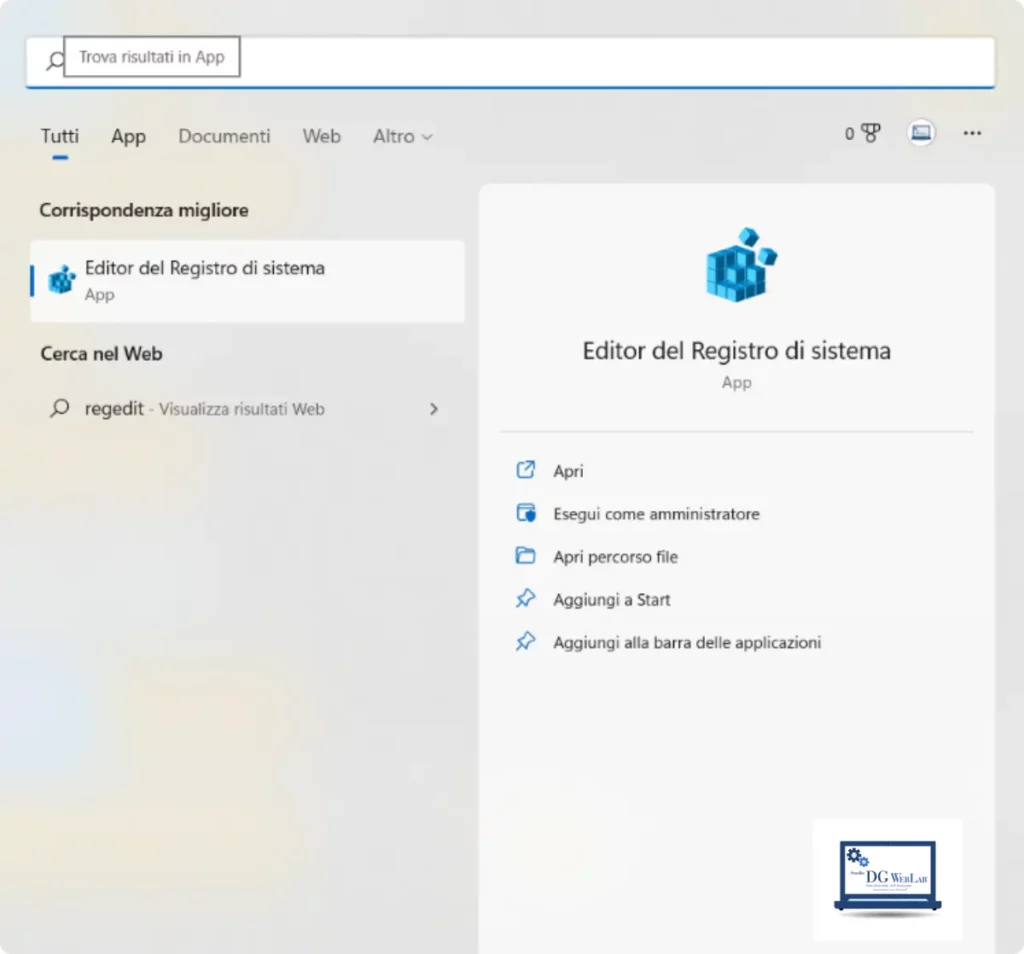
Clicca su “Apri” e conferma con “OK” oppure seleziona “Sì”. Si aprirà un pannello, quindi seleziona “HKEY_LOCAL_MACHINE”.
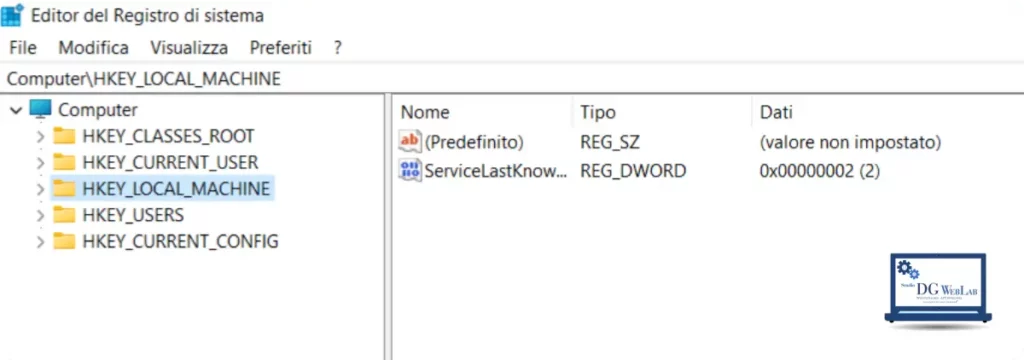
Clicca sulla freccetta del menu a tendina e seleziona “SOFTWARE”.
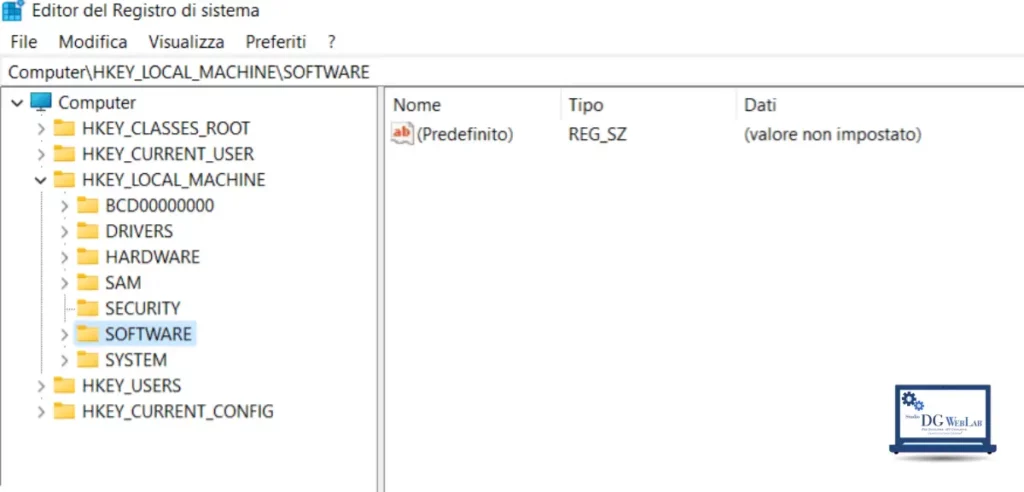
Clicca sulla freccetta del menu a tendina e seleziona “Microsoft”.
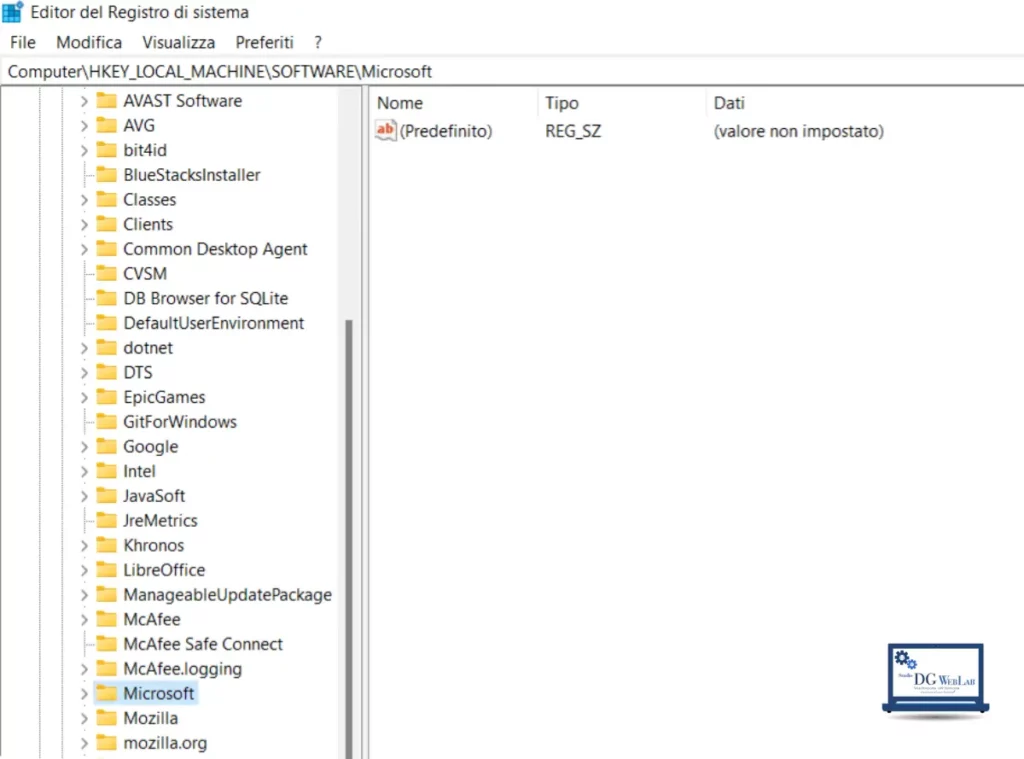
Clicca sulla freccetta del menu a tendina e seleziona “Windows”.
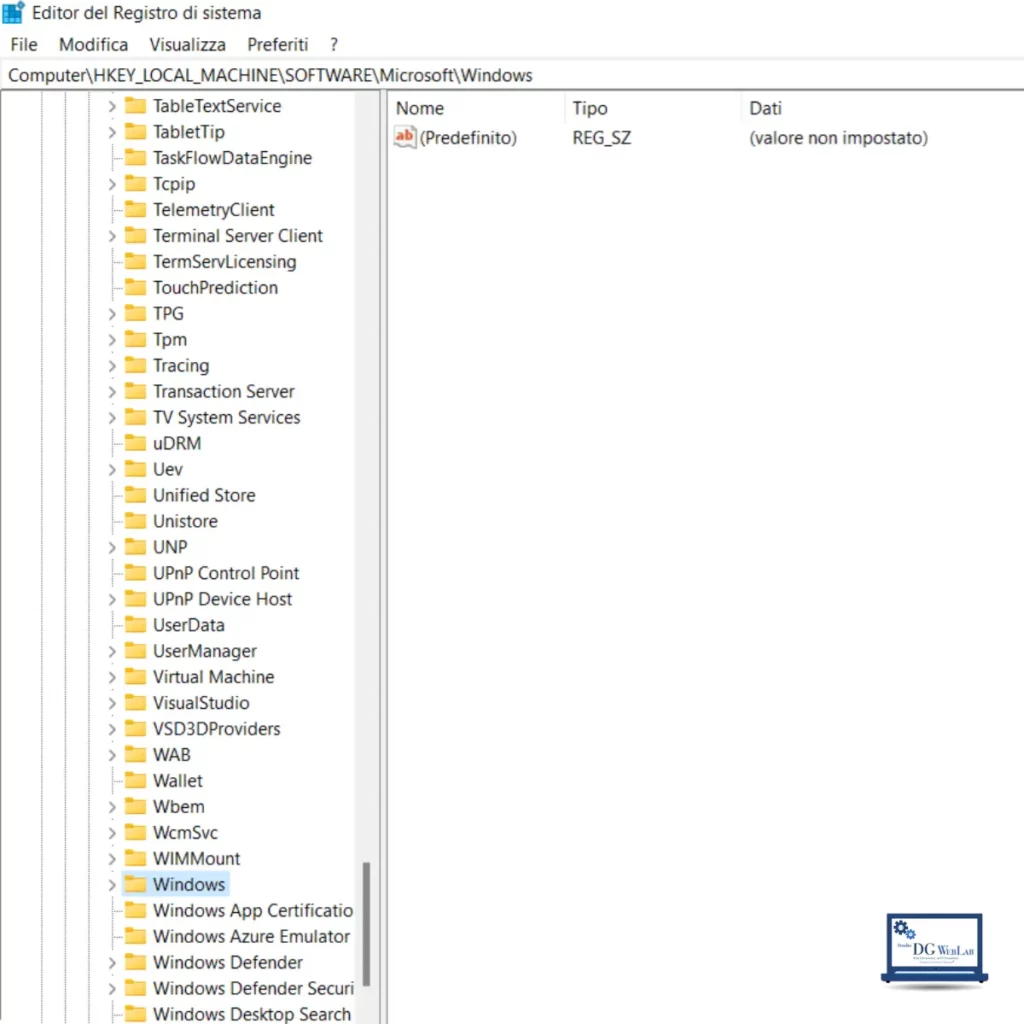
Clicca sulla freccetta del menu a tendina e seleziona “CurrentVersion”.
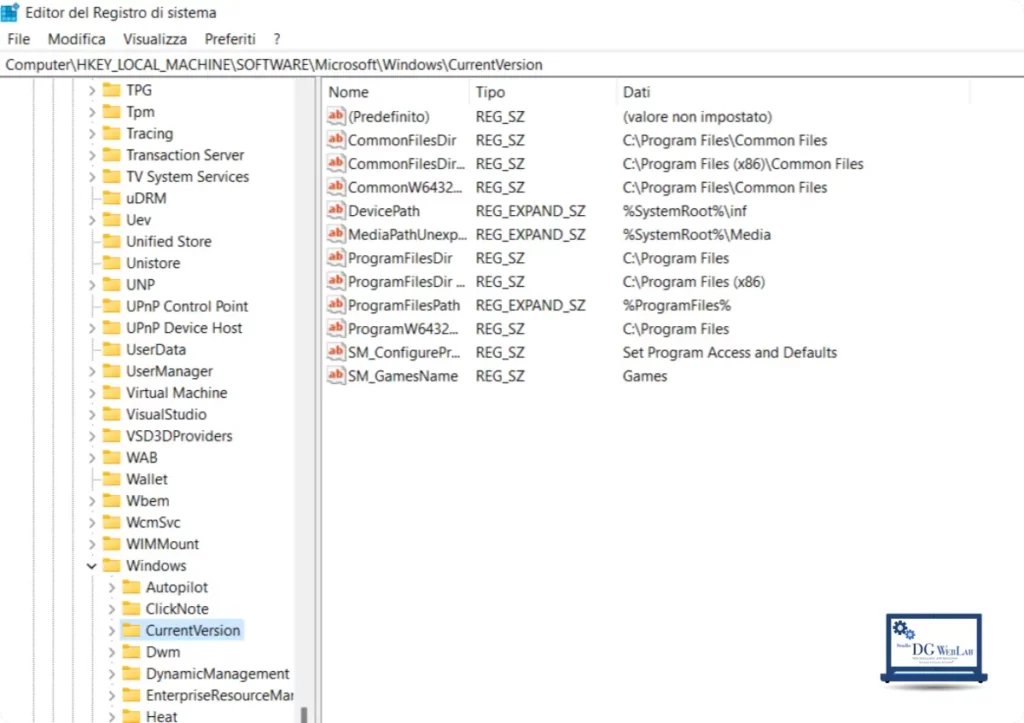
Clicca sulla freccetta del menu a tendina e seleziona “Policies”.
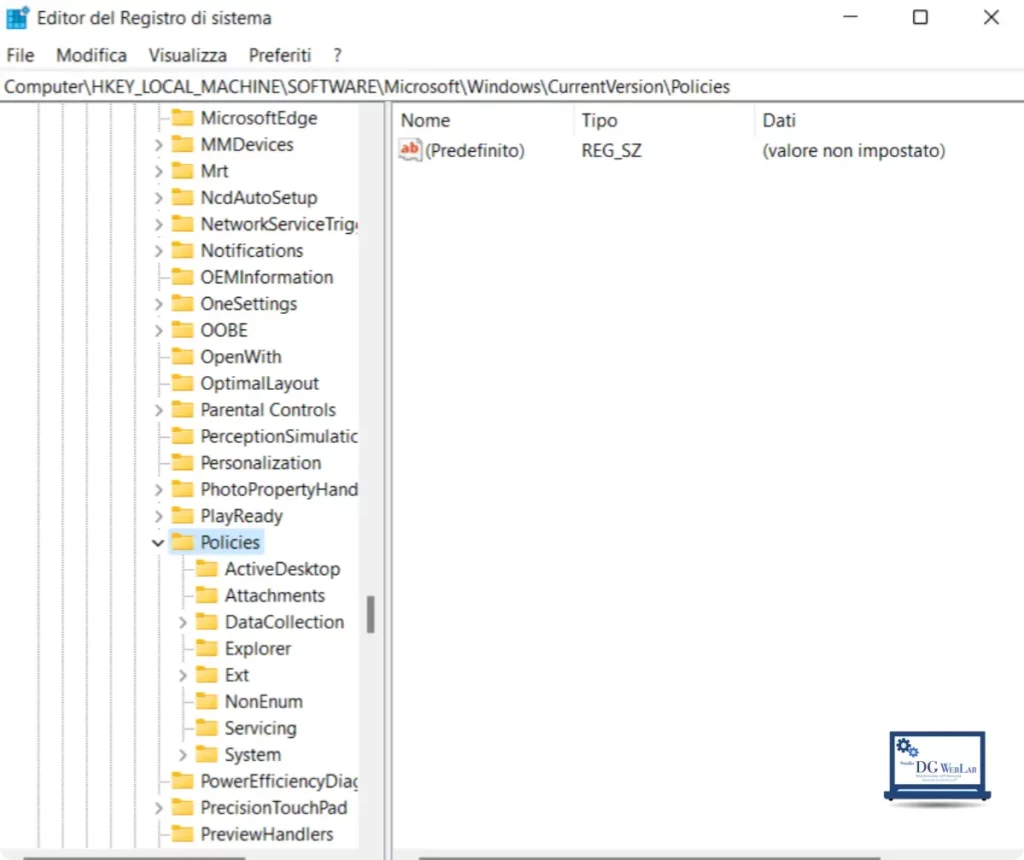
Clicca sulla freccetta del menu a tendina e seleziona “System”.
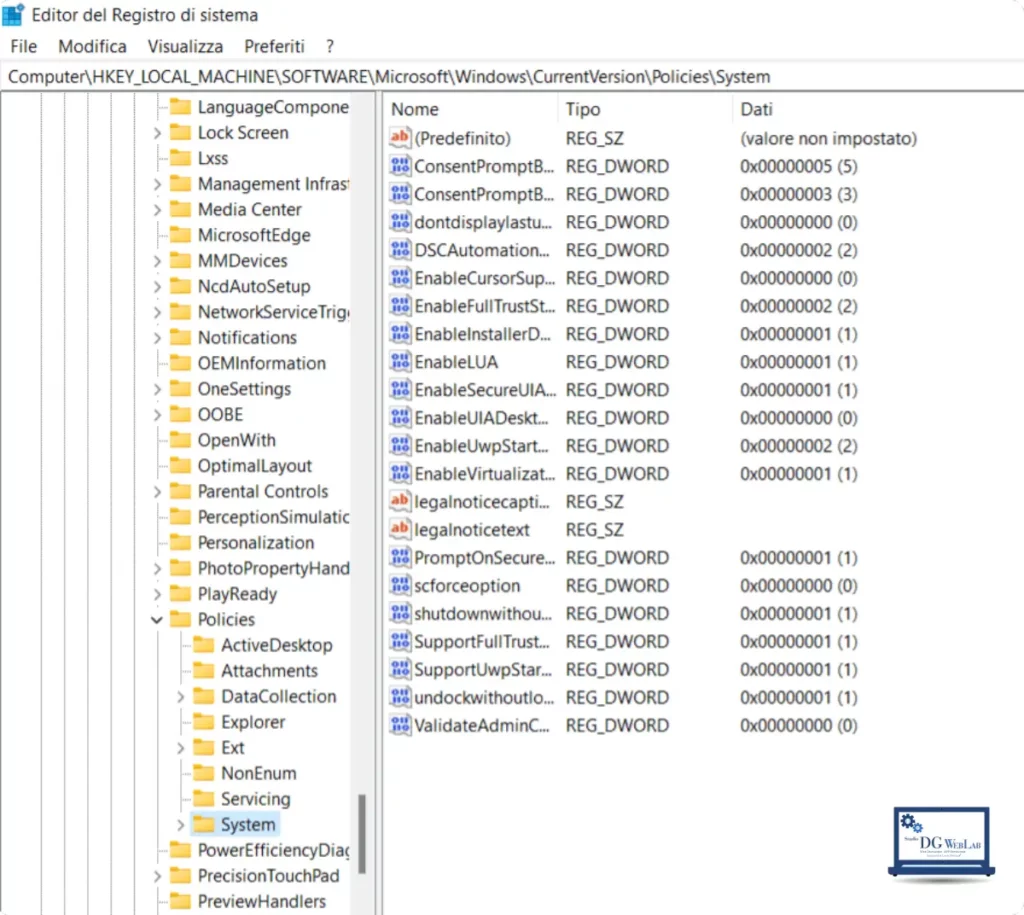
Dopo aver selezionato “System”, cerca sulla destra “EnableCursorSuppression”.
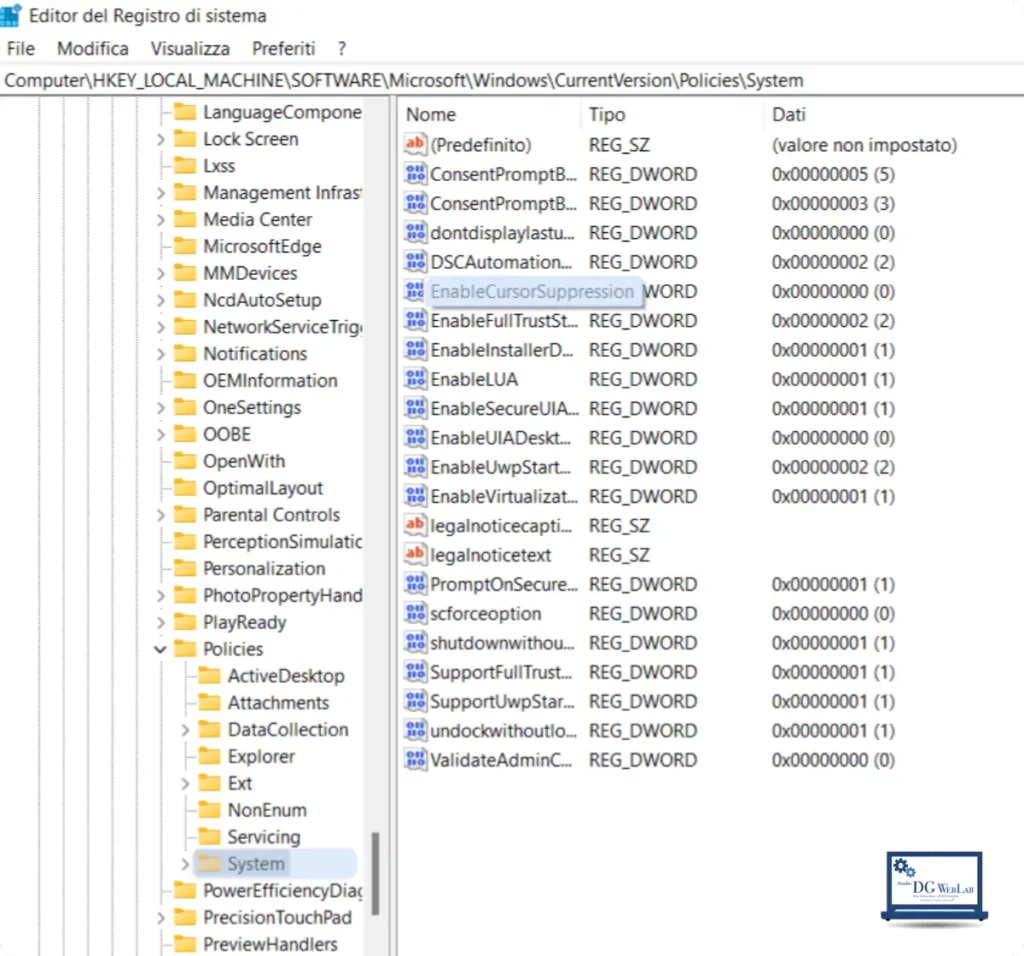
Seleziona “EnableCursorSuppression”, clicca con il tasto destro del mouse e poi clicca su “Modifica”.
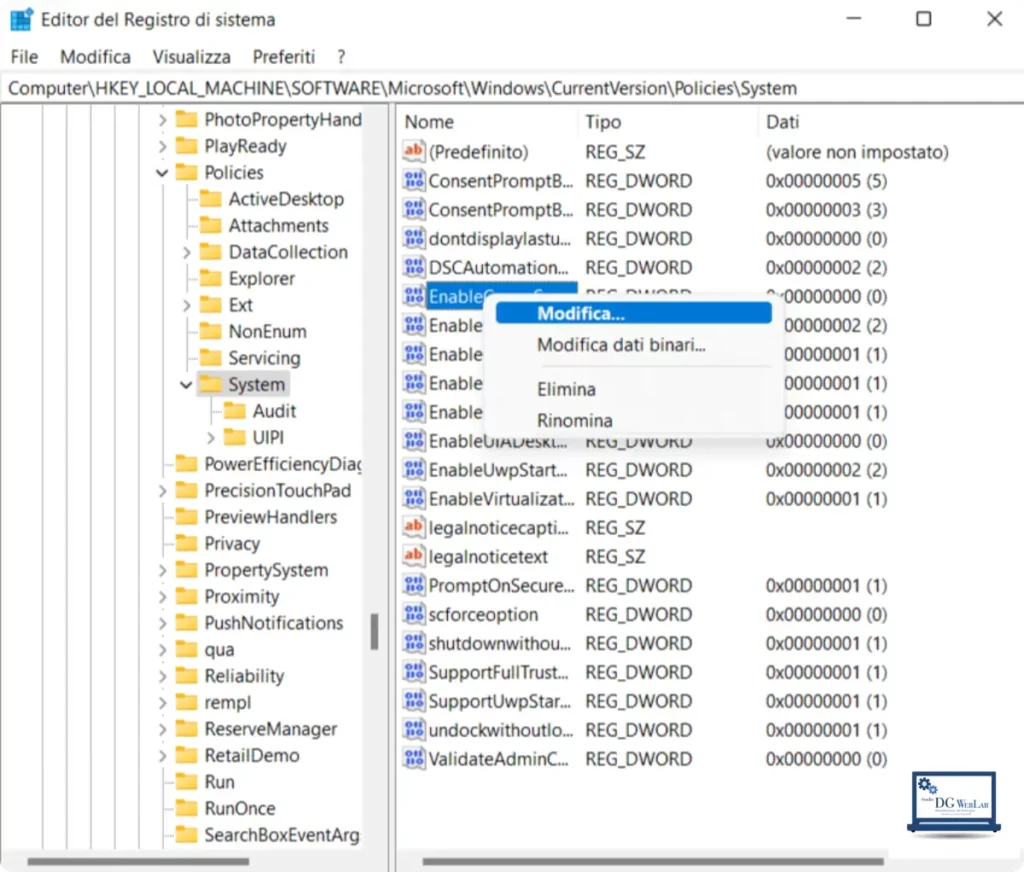
A questo punto apparirà una finestra con scritto “Dati valore 1”.
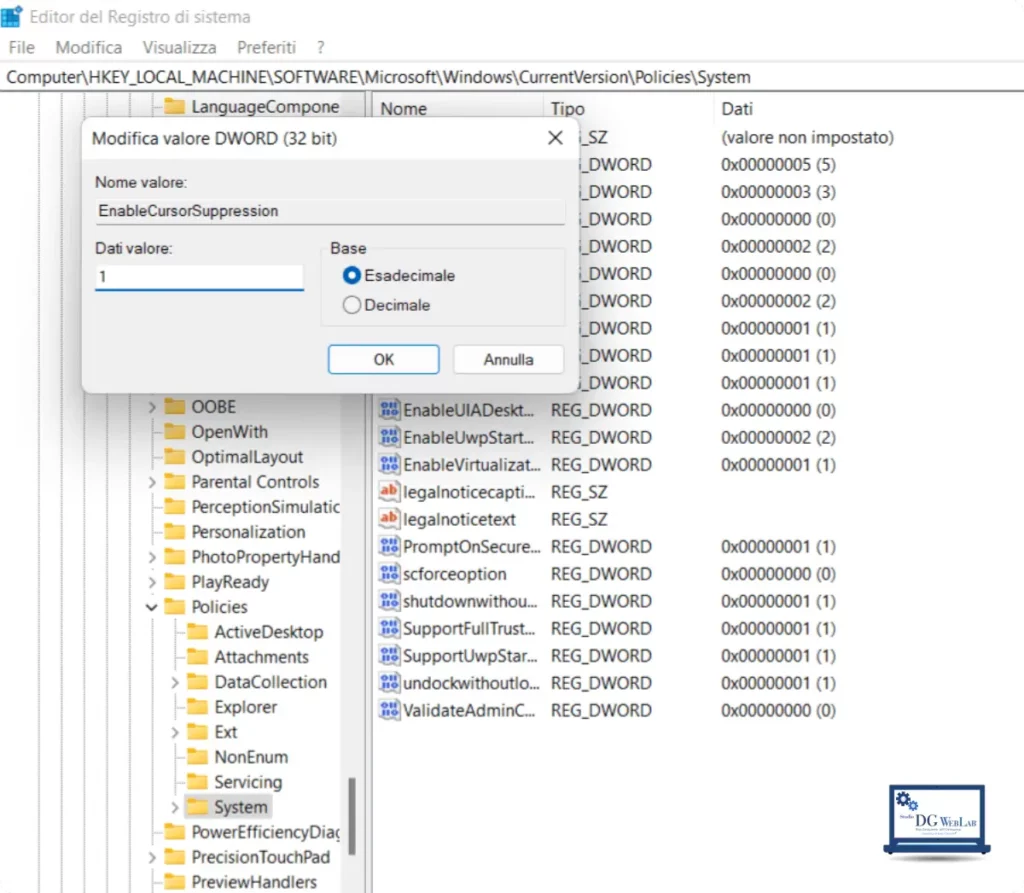
Modifica il valore dei dati da 1 a 0 come indicato e premi “OK”.
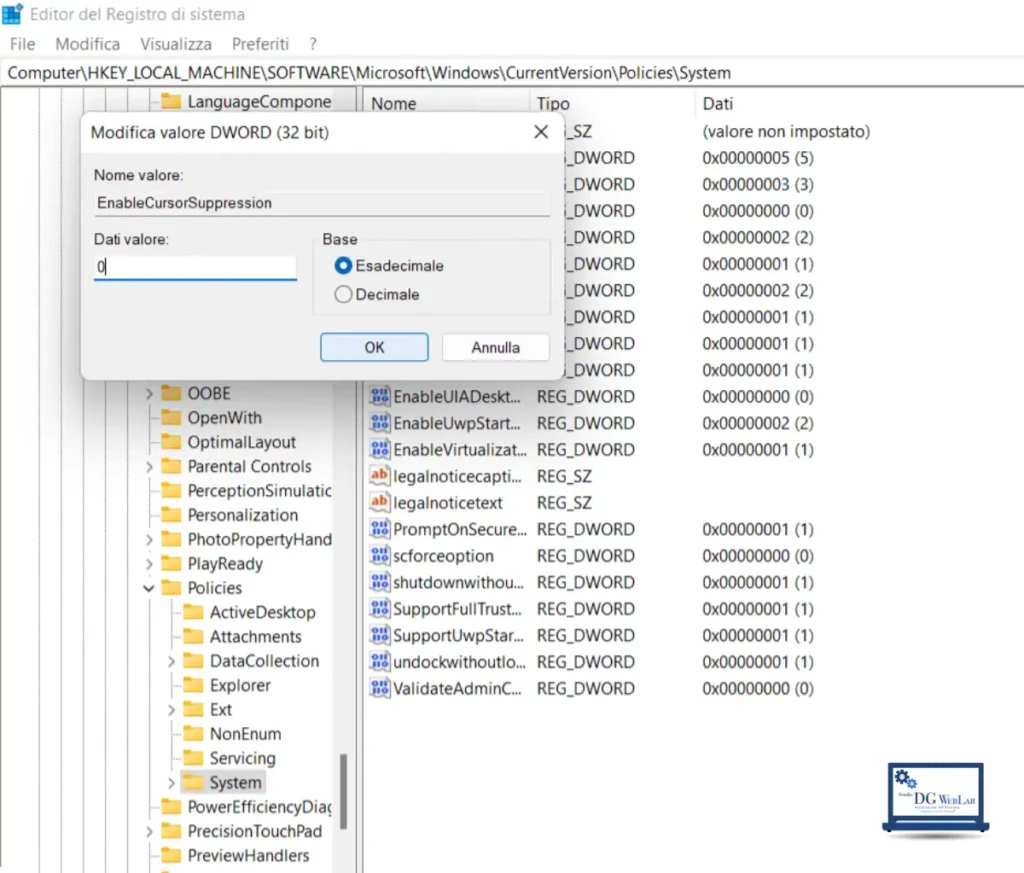
Premi i tasti: ALT + CTRL + CANC.
Apparirà una schermata nera. Usa il tastoTAB.
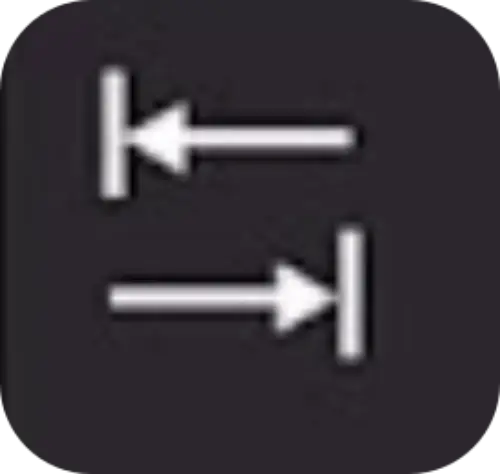
Clicca sul tasto TAB per scorrere in basso fino al tasto di spegnimento, poi premi Invio sul tasto di spegnimento.
A questo punto si aprirà una finestra: cerca “RIAVVIA IL SISTEMA” e premi Invio.
Al riavvio, il problema “Anomalia touchpad Windows Dispositivo HID I2C – Codice errore (CODICE 10)” dovrebbe essere risolto.
(L’articolo è a carattere generale e non costituisce né intende sostituire una consulenza tecnica. L’autore non è responsabile per eventuali danni o problematiche di alcun genere).
Hai seguito queste procedure ma il touchpad del tuo PC continua a non funzionare?
Il primo consiglio è quello di scaricare MyASUS dal Microsoft Store. Questo strumento non solo è estremamente utile per tenere sotto controllo il tuo PC, ma ti permetterà anche di recuperare facilmente il numero di serie. Il numero di serie si trova in MyASUS, in alto a sinistra sotto il nome del tuo dispositivo. Una volta ottenuto, inseriscilo per cercare il modello del tuo PC più facilmente.
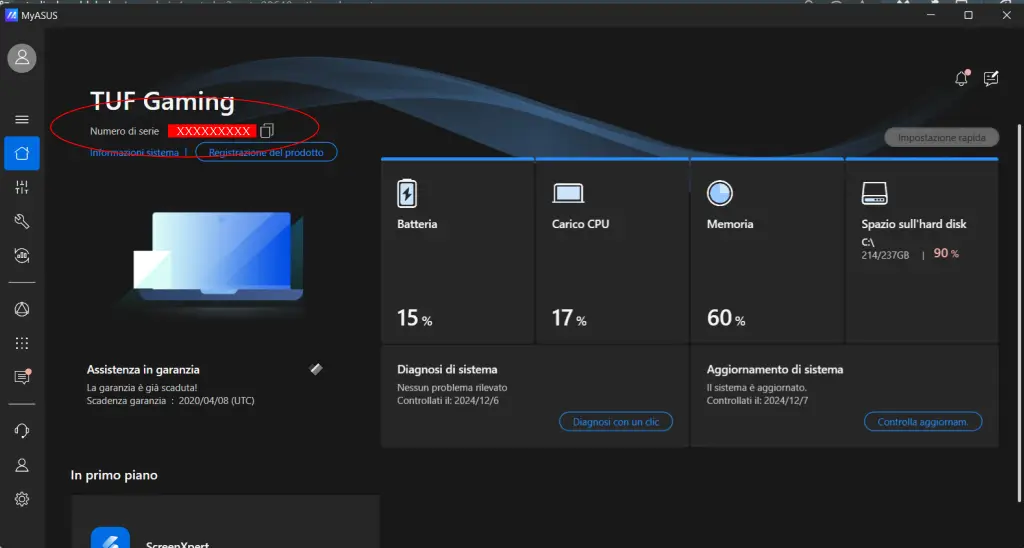
Una volta installato MyASUS e trovato il numero di serie, prova a visitare il sito www.asus.com cliccando QUI. Ti troverai in una schermata simile a questa:
Inserisci il modello del tuo PC, oppure, meglio ancora, il numero di serie del tuo PC e clicca su “Cerca”. Verrai indirizzato a una pagina di supporto simile a questa:
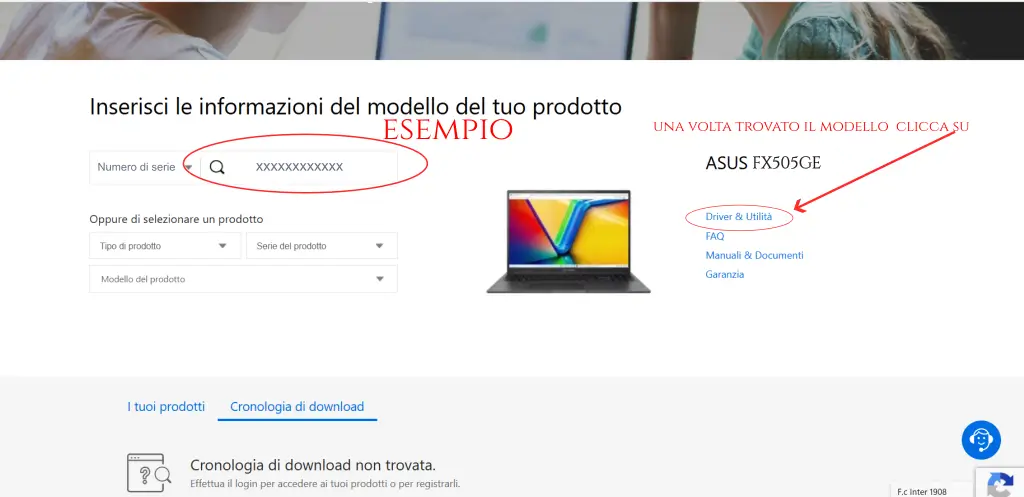
Una volta inserito il numero di serie del tuo PC e individuato il modello, clicca su “Driver & Utilità”. Verrai indirizzato a una pagina simile a questa:
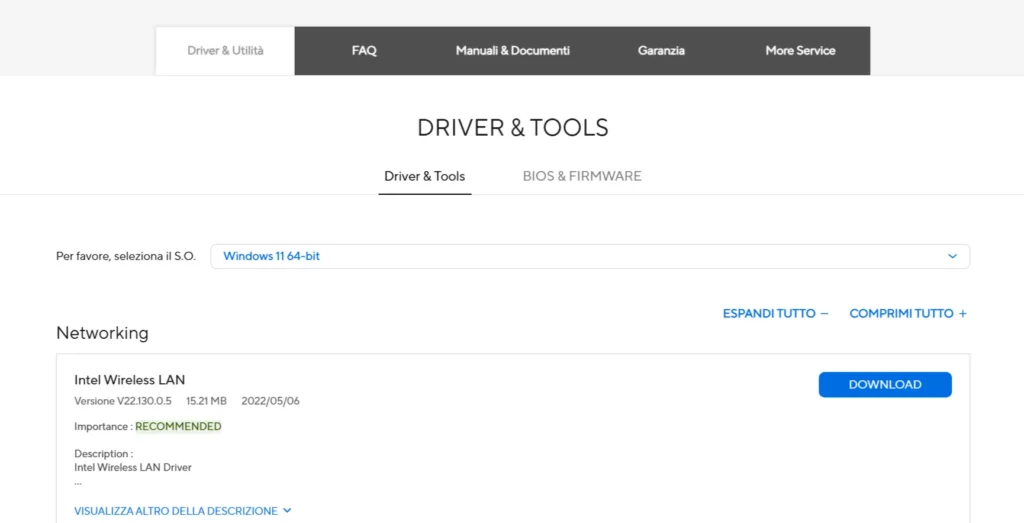
Dovrai scorrere la pagina fino a trovare “ASUS System Control Interface”.
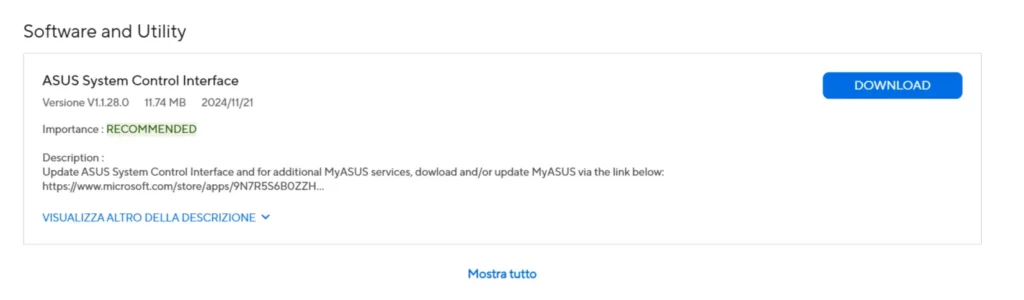
Clicca su “DOWNLOAD” per scaricare ASUS System Control Interface.
Una volta scaricato, fai doppio clic sul file per avviare l’installazione:

Per eseguire l’installazione guidata, fai doppio clic sul file scaricato e segui le istruzioni a schermo.
Quindi riavvia il PC…
Una volta riavviato il PC, assicurati che il touchpad sia attivato nelle impostazioni di Windows.
Controllo del Touchpad nelle Impostazioni di Windows:
Vai su “Impostazioni”:
Premi
Win + Iper aprire le impostazioni di Windows.
Seleziona “Dispositivi”:
Vai su “Dispositivi” > “Touchpad”.
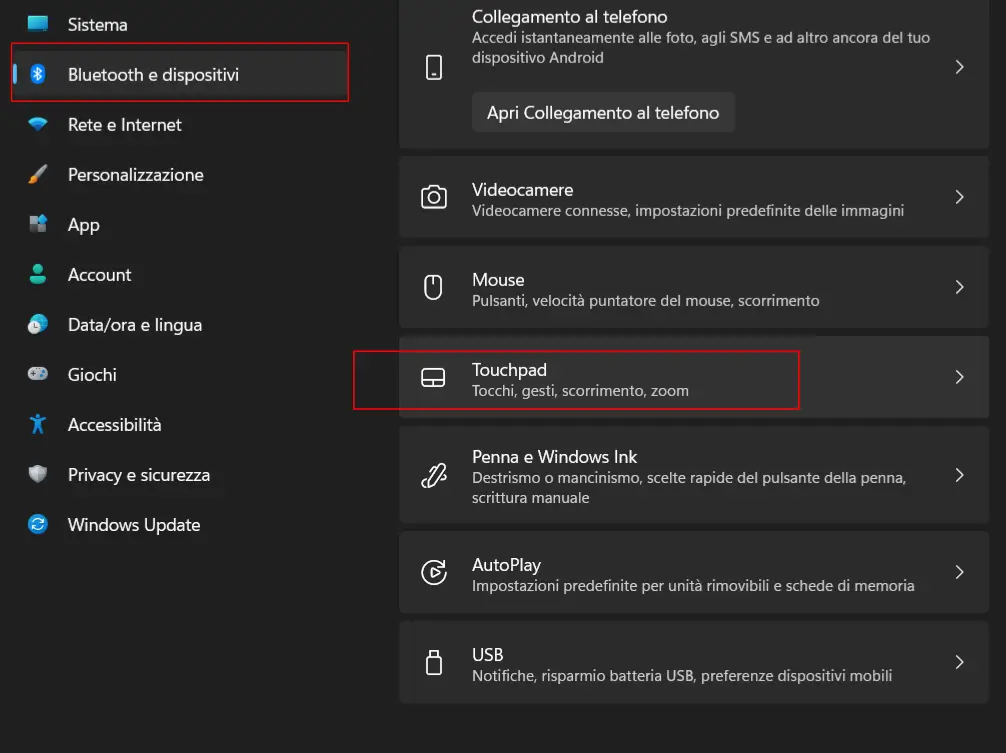
3. Verifica lo Stato del Touchpad:
Assicurati che l’opzione “Touchpad” sia attivata. Se è disattivata, attivala.
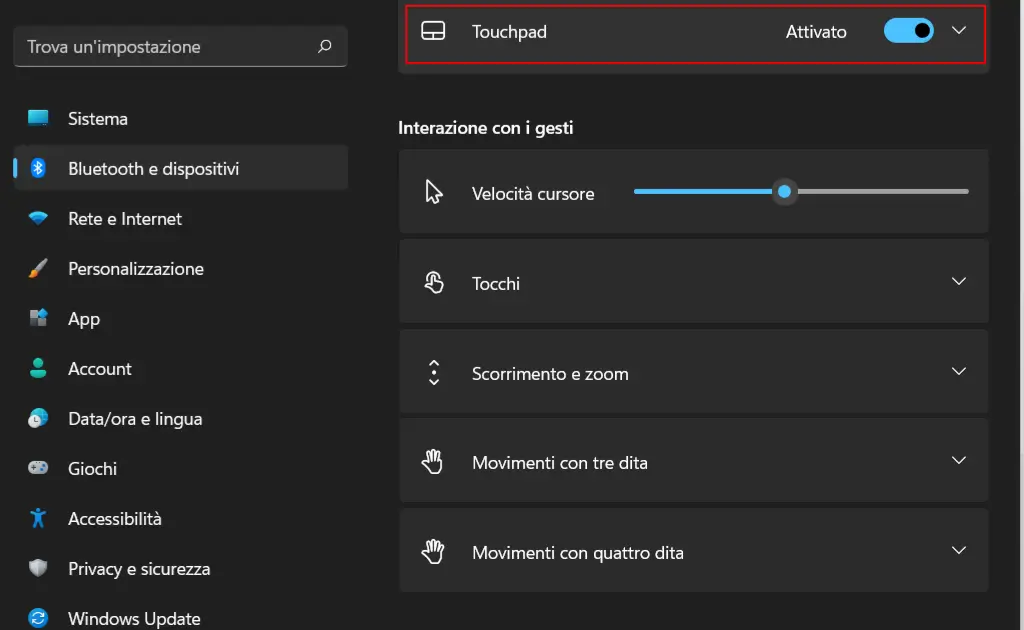
Se il touchpad smette di funzionare quando il PC va in sospensione, potrebbe essere utile disattivare l'avvio rapido.
Perché Disattivare l’Avvio Rapido Può Aiutare:
L’avvio rapido è una funzione progettata per ridurre i tempi di avvio del sistema, combinando un’ibernazione parziale con un avvio a freddo. Tuttavia, a volte, questa funzione può causare problemi di compatibilità con alcuni componenti hardware, come il touchpad.
1. Incompatibilità Hardware:
Alcuni driver hardware potrebbero non riattivarsi correttamente dopo un avvio rapido. Poiché l’avvio rapido conserva una parte delle informazioni in memoria durante l’arresto, i dispositivi come il touchpad potrebbero non riattivarsi correttamente.
2. Driver Non Caricati Correttamente:
Durante un avvio rapido, Windows riprende da una sessione parzialmente salvata, il che significa che i driver del touchpad potrebbero non essere ricaricati completamente, causando problemi di funzionalità.
3. Problemi di Alimentazione:
L’avvio rapido può alterare le impostazioni di alimentazione del touchpad, specialmente dopo che il computer è entrato in modalità sospensione o ibernazione.
Benefici della Disattivazione dell’Avvio Rapido:
Risolve Problemi di Driver: Disattivando l’avvio rapido, garantisci che tutti i driver, inclusi quelli del touchpad, siano completamente ricaricati ad ogni avvio.
Compatibilità Migliore: Eviti che problemi di compatibilità con l’hardware interferiscano con il normale funzionamento del touchpad.
Maggiore Stabilità: Migliora la stabilità generale del sistema, poiché i dispositivi hardware vengono inizializzati correttamente ogni volta che il computer viene acceso.
Come disattivare l'Avvio Rapido nelle Impostazioni di Windows
Vai su “Pannello di Controllo”:
Digita “Pannello di Controllo” nella barra di ricerca.
Apri “Pannello di Controllo” e clicca su “Sistema e Sicurezza”.
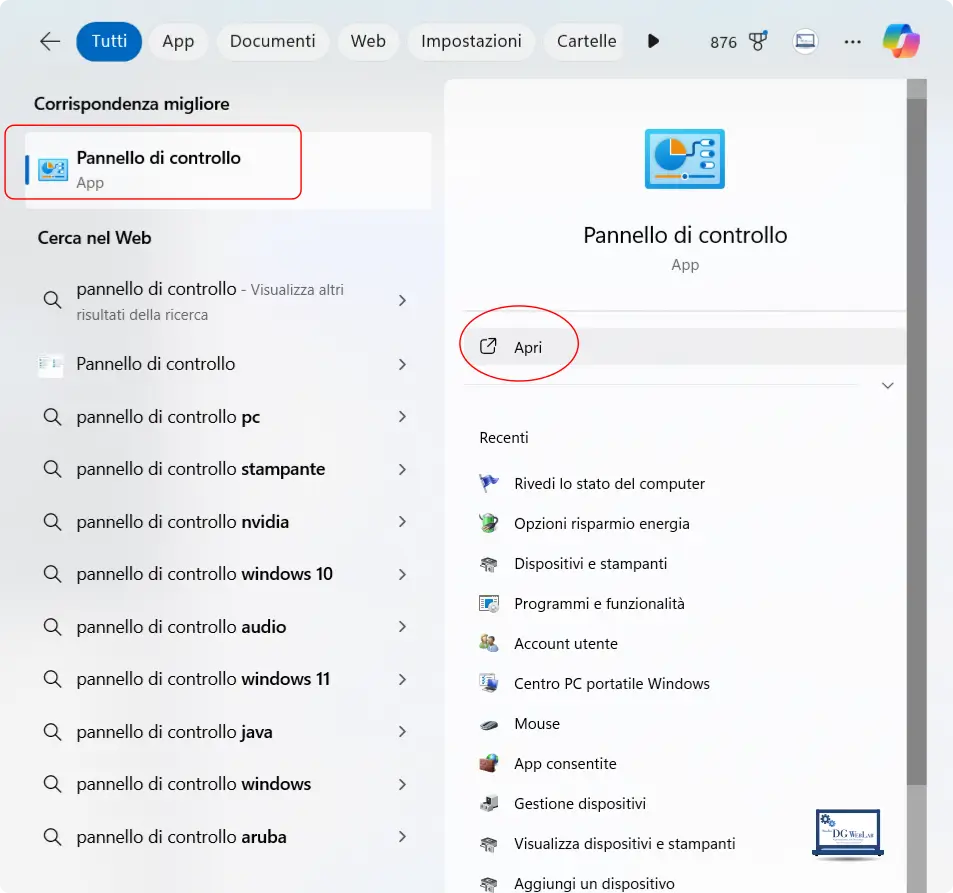
Vai su “Sistema e sicurezza”
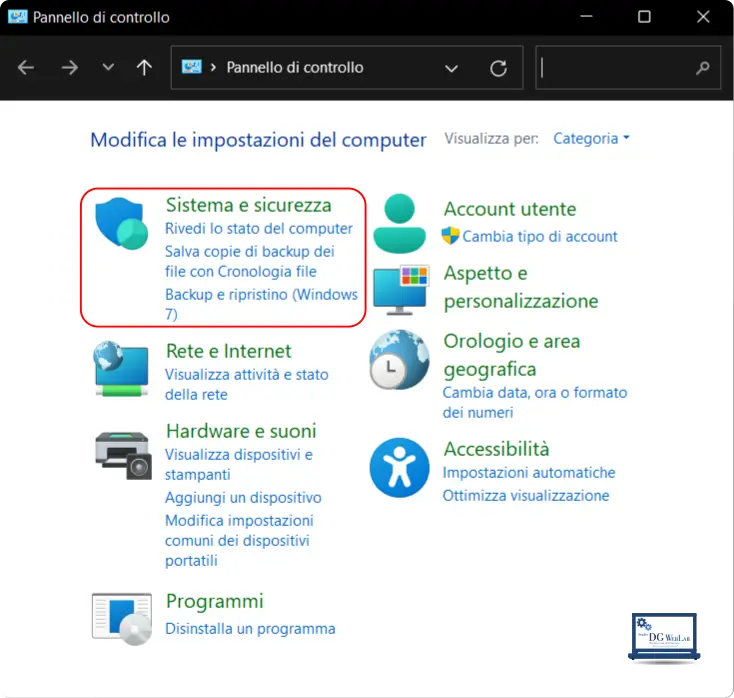
“Opzioni risparmio energia”
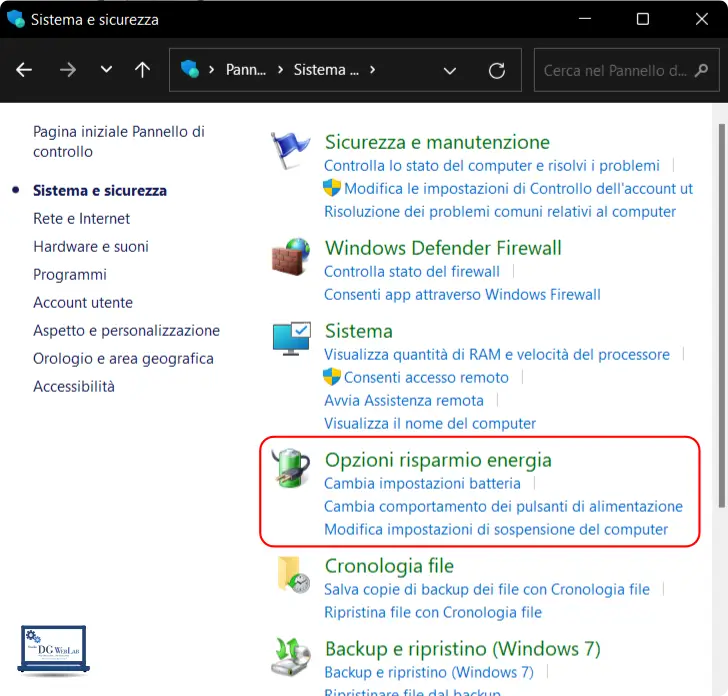
Clicca su “Specifica comportamento pulsanti di alimentazione”:
Nella colonna di sinistra.
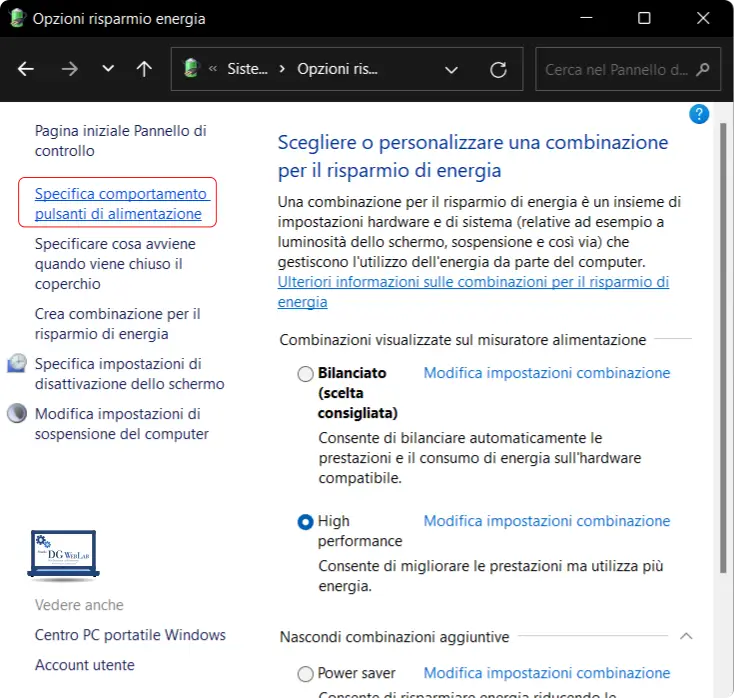
Modifica le impostazioni attualmente non disponibili:
Clicca su “Modifica le impostazioni attualmente non disponibili” in alto.
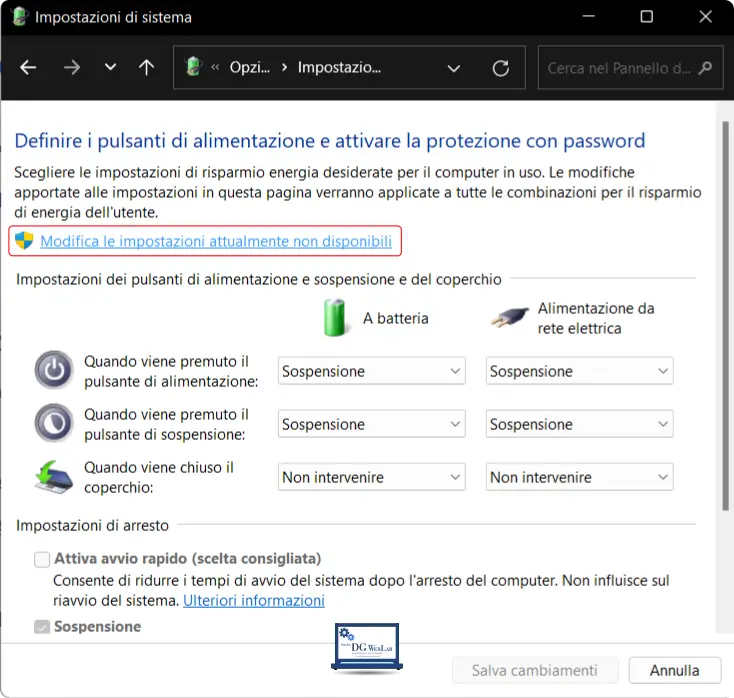
Disattiva l’avvio rapido:
Scorri verso il basso fino alla sezione “Impostazioni di arresto” e deseleziona la casella “Attiva avvio rapido (scelta consigliata)”
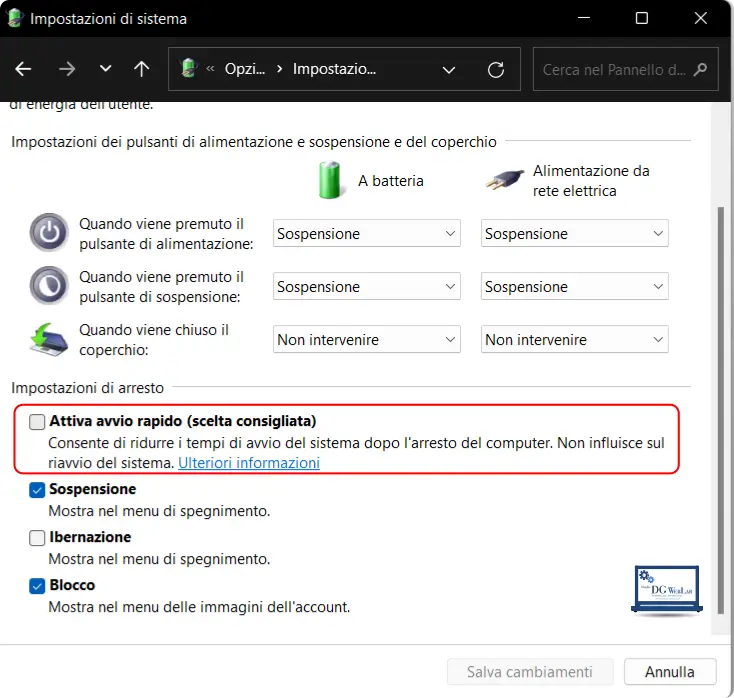
- Clicca su “Salva cambiamenti”.
Seguendo questi passaggi, dovresti essere in grado di risolvere i problemi del touchpad del tuo PC ASUS. L’utilizzo di MyASUS per recuperare informazioni vitali e l’installazione dell’ASUS System Control Interface sono passaggi cruciali per garantire il corretto funzionamento del tuo dispositivo. Inoltre, disattivare l’avvio rapido nelle impostazioni di Windows può risolvere problemi legati alla sospensione del sistema.
Spero che questo tutorial ti sia stato utile. Se devi scegliere un nuovo PC, puoi cliccare su uno dei link Amazon disponibili in questo articolo. Se sei indeciso sull’acquisto da fare, può esserti utile l’articolo:
Se dopo aver seguito tutti questi passaggi il tuo touchpad continua a non funzionare correttamente, potrebbe essere necessario contattare il supporto tecnico ASUS per ulteriore assistenza.